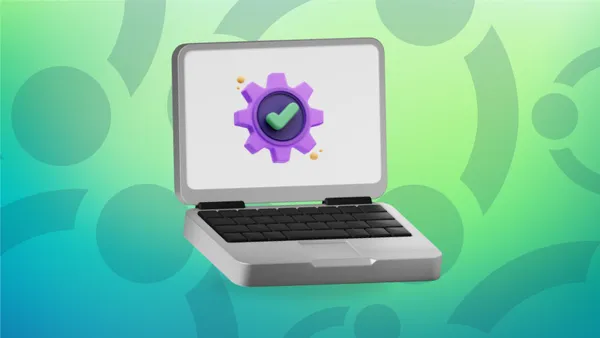我在笔记本电脑上运行 Ubuntu 时使用的一些简单的调整和设置更改。
让我分享一些帮助我在笔记本电脑上更顺畅地运行 Ubuntu 的调整。
这基于我的个人偏好,您未必需要做出相同的更改。此外,这些都不是开创性的、前所未见的技巧。
我将分享我在笔记本电脑上使用 Ubuntu 时所做的一些简单的改变。
并且这些技巧并不是针对 Ubuntu 24.04 的。您也可以在其他 Ubuntu 版本中找到它们。
启用轻触点击
传统上,触控板底部有左键和右键按钮。我认为这是由于人们更习惯于鼠标的左键和右键。
但是随着时间的推移,这种行为发生了变化,因为像您我这样的用户更习惯于轻敲触控板进行点击。单指点击左键,双手指点击右键。
笔记本电脑制造商已经意识到了这种行为的变化,如今,您很难在触控板上看到专门的左键和右键。对了,您仍然可以按触控板底部,进行左右单击操作。
然而,我更习惯 「轻触点击」 的行为。我觉得这样更方便。
该功能可以从触控板设置中启用或禁用。这取决于您喜欢什么。
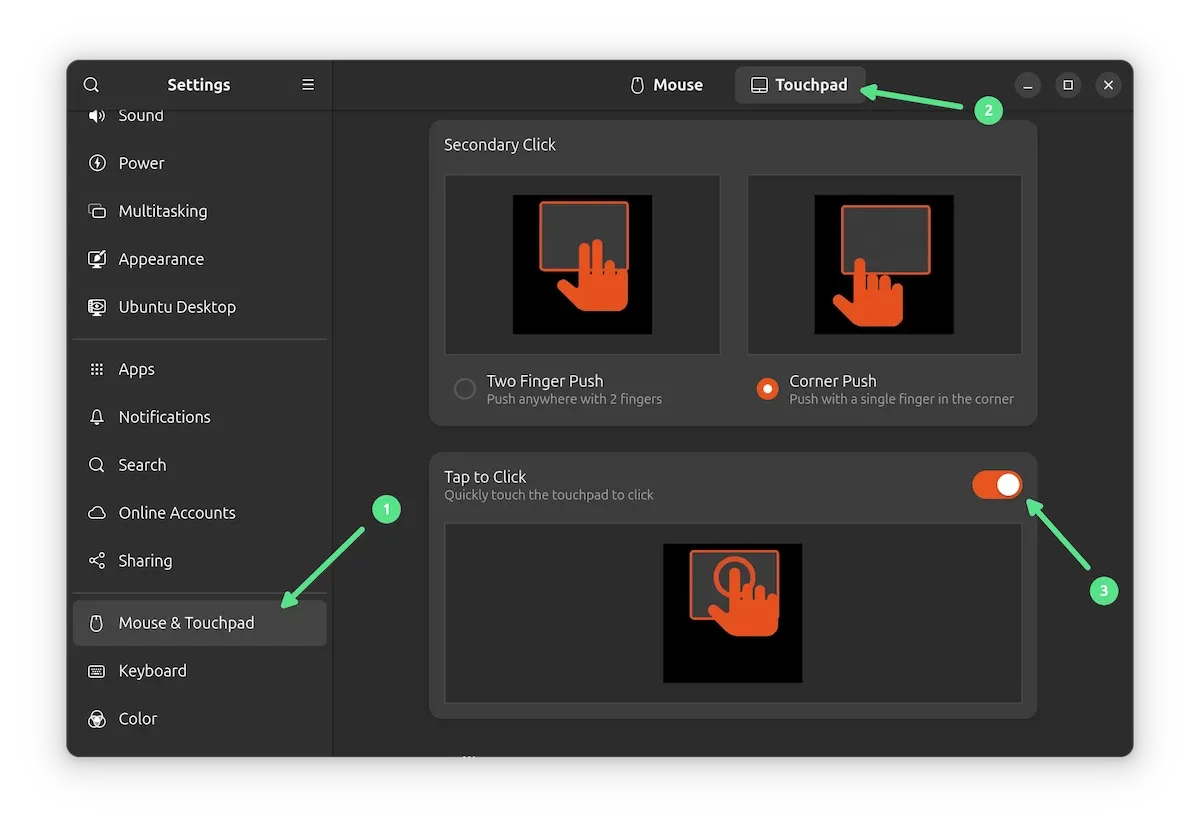
您也可以使用「打字时禁用触控板」 功能,它位于触控板设置的顶部。
既然您在笔记本电脑上使用 Ubuntu, 那么就应该 使用它的三指滑动手势。
显示电量百分比
无论是智能手机还是笔记本电脑,我都更喜欢关注电池电量。
这样,我就不会突然收到「电量不足」通知。
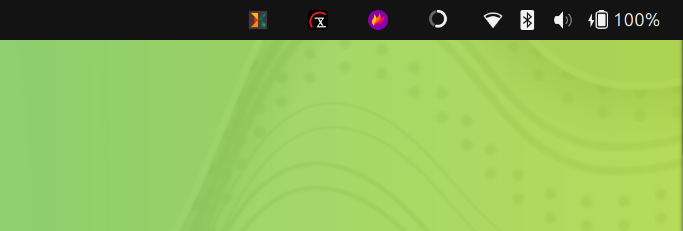
您可以从电源设置的底部位置启用此选项。
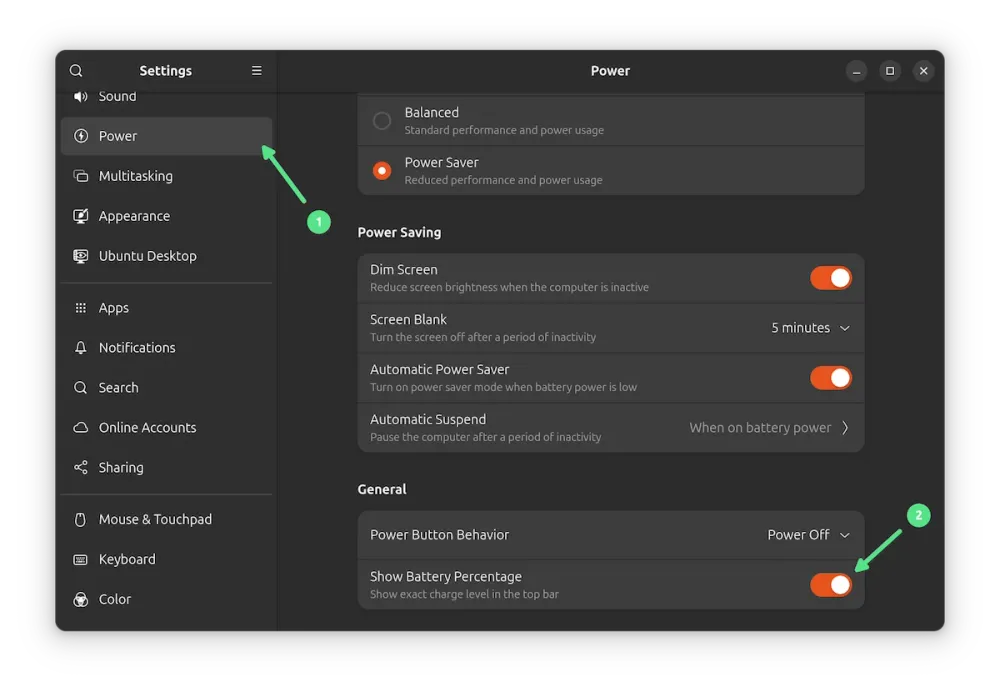
您知道您可以查看已连接的蓝牙设备的电池电量吗?它显示在电源设置中,但要显示在顶部面板中,您必须使用 GNOME 扩展。
禁用非活动状态下的自动锁定功能
如果您的 Ubuntu 笔记本电脑置于无人值守的状态,屏幕会自动变暗并锁定系统。而这只需五分钟即可完成。
目前,这可能是有争议的,因为它肯定是一个「安全功能」,但我不喜欢它。
我不喜欢仅仅 5 分钟没有使用笔记本电脑就再次输入密码。
在隐私和安全设置中,有一个专门的屏幕锁定部分。
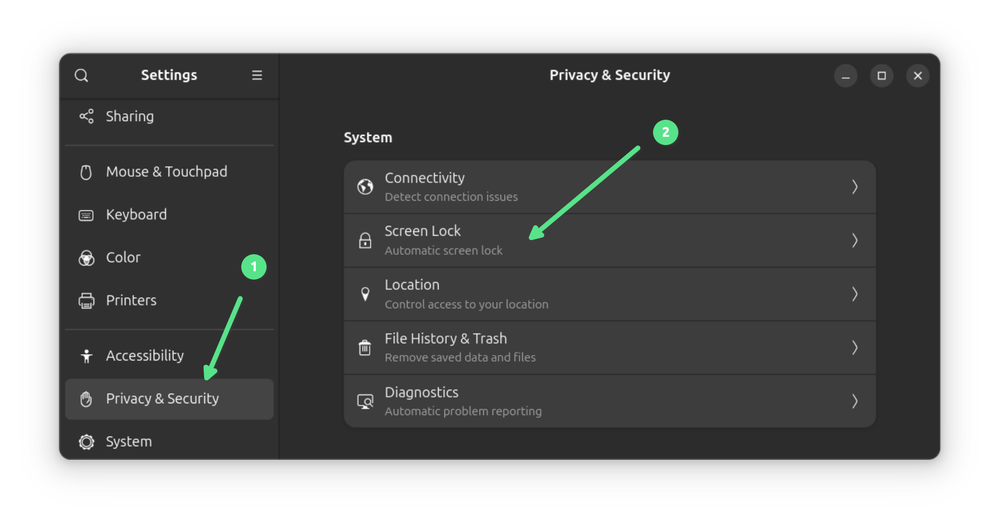
在这里,您可以很容易地禁用自动屏幕锁定功能。
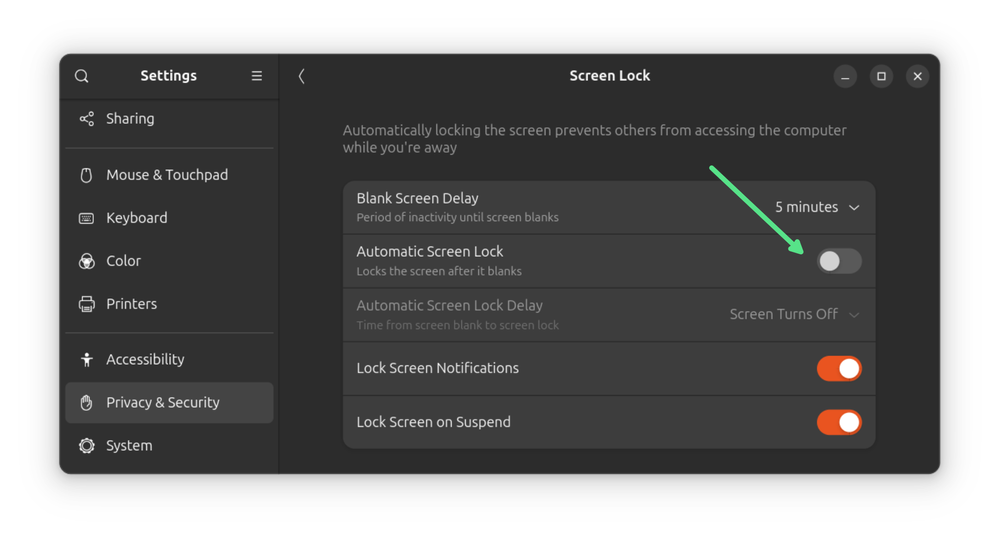
您还可以探索锁屏的其他设置,例如在锁屏上获取通知。
您可以按 Super(Windows)键 + L 来快速锁定 Ubuntu 系统。
使用不同的电源配置
在 Ubuntu 中,您有三种电源模式:
- 性能:高 CPU/GPU 使用率和电池使用时间缩短
- 平衡:标准 CPU/GPU 使用率和电池使用率
- 省电模式:通过降低 CPU/GPU 性能来节省电池电量
不用说,当您没有连接电源时,您最好使用平衡和省电模式。
可以通过单击右上角,选择电源模式选项即可进入这些模式。
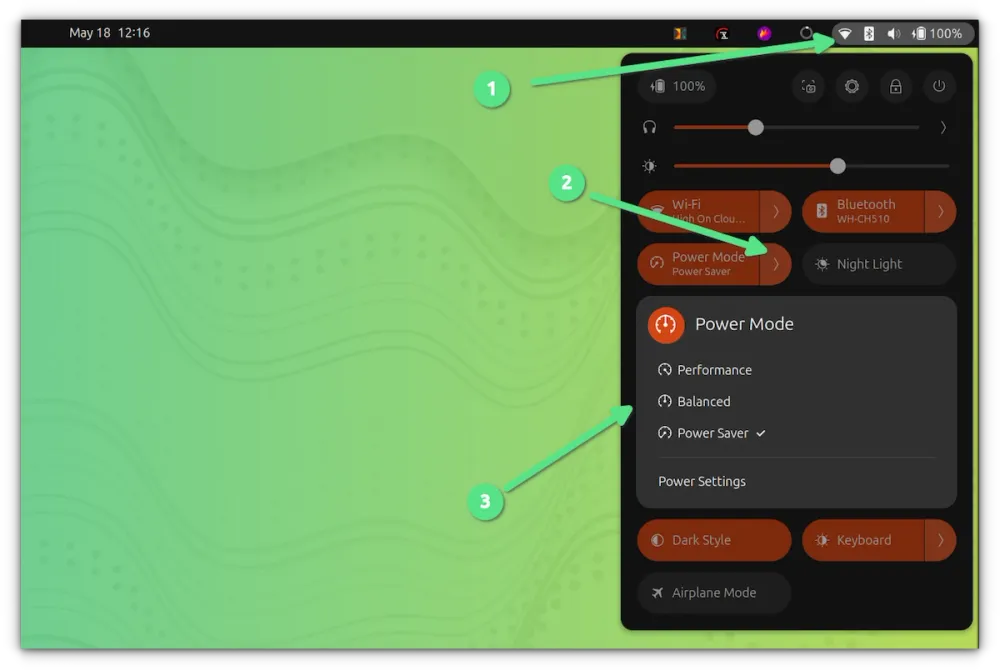
您可以在电源设置中探索更多选项。
有些人在 Linux 上使用 tlp 来延长电池寿命。我几年前曾经这样做过,但最近没有再这么做了,因为至少在默认设置下我没有观察到任何好处。这也与电源配置文件相冲突。
但如果您想了解更多相关信息,这里有迈克尔·霍恩(Michael Horn)的一个很好的视频。
我的 TUXEDO 笔记本电脑默认预装了 Linux。由于 TUXEDO 是一个 Linux 系统制造商, 他们有自己的 TUXEDO 控制中心应用程序 可以让您改变到不同的电源配置文件、控制 CPU 风扇、创建自定义配置文件以及进行许多高级更改。请注意,您不能在非 TUXEDO 设备上使用它。
通过分数缩放比例正确显示
我的 TUXEDO InfinityBook 有一个 2K(2560x1600px)的屏幕,而我的 Dell XPS 有一个 4K 的屏幕。
图标、字体和其他所有内容在两个屏幕上看起来都很小。但如果我把分辨率缩放到 200%,它们看起来就太大了,尤其是在 2K 的屏幕上。
值得庆幸的是,Ubuntu 提供了分数缩放选项。启用它,您可以将显示缩放 25%。
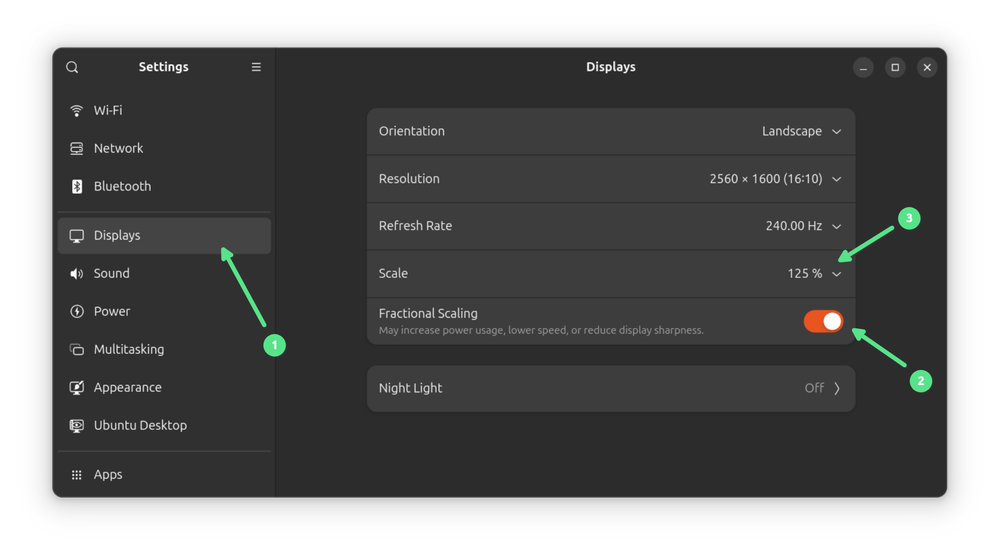
这样,我在 2K 屏幕上设置了 125%,在 4K 屏幕上设置了 150%。
这完全是个人偏好的问题,我很高兴有一个选项来设置这些偏好。
您还可以做更多的调整
本文仅限于以笔记本电脑为中心的调整。除此之外,我通常会在我的 Ubuntu 系统上进行更多调整。夜灯、点击最小化 和勿扰只是我此刻想到的几个功能。
这里还有 一些您可以探索的 Ubuntu 自定义技巧 。
💬 在笔记本电脑上使用 Ubuntu 或任何其他 Linux 发行版时,您会更改那些设置? 请在评论中分享。